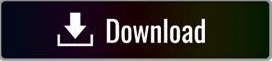
Each of the formatting dialogs (Font, Paragraph etc.) look almost the same as their standard formatting counterparts. The Format button reveals various formatting options. So I thought it would be interesting to create a case-insensitive version of this method. This method is very handy, but it is always case-sensitive. To change the formatting, click on the More button to reveal the extra options. The String.Replace() method allows you to easily replace a substring with another substring, or a character with another character, within the contents of a String object. ‘Replace with’ is the same text with formatting added. ‘Find what’ searches for the boss’s name. Because only 2 is specified, the 1 and 3 groupings are removed.
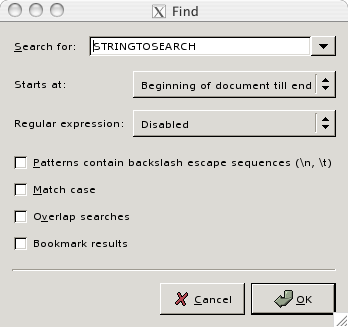
Here is an extension method that implements a case-insensitive version of String.Replace(). By inserting 2 in the Change To field and specifying a character style in the Change Format field, you can search for a word within quotation marks, and then replace the word with a character style. this one to exclude thisshell.sh (in case you put the command in a script called thisshell. However, this method is always case-sensitive. this command to simply find all the files: grep -i -l -r foo. Using Replace to change formattingįor example, you’re told that the boss’s name must always be in bold, italics throughout a document. The String.Replace() method is useful for easily replacing all occurrences of a substring with another substring. Not only can you find with formatting, you can enforce formatting in the Replace. You can search not just for text, but also for text with particular formatting – see Find in Word for details. You can use Replace to change the formatting of text. Match case: Makes your search case-sensitive. Optional: Narrow your search by using an option below. To see the next time the word is used, click Find again. Press Ctrl + Shift + F keys simultaneously to open. Next to 'Find,' type the word you want to find, If you want to replace the word, enter the new word next to 'Replace with.' To search for the word, click Find. You can click in the document to see what was found.īoth of the fields have pulldown lists to let you reselect past replaces.Īs usual with Word, there’s a lot more going on than the simple feature. Shift to the Mail view, and open the specified mail folder where you will make case-sensitive search. Replace All – will go through the entire document replacing each instance of the ‘Find what’ text.įind next – lets you check the ‘Find what’ by finding but not replacing the next instance in the document. Search for specific formatting or special characters.Replace – will find the next instance of the text and replace it.Replace double spaces between sentences with single spaces.
#Cap sensitive search and replace in word how to#
Let us start with exploring how to do a regular Find and Replace in Word. You can use Find and Replace to locate exact words, phrases and even patterns matching various scenarios. Press Shift+F3 as many times as necessary to get the capitalization the way you want it for the selected words. For example, when you are looking for an article BBQ by entering bbq, an. However, the case sensitivity can result into a failed search result. Sometimes case matters, and preserving case allows mediawiki to handle those few cases where case matters.


Press Esc to get rid of the Find and Replace dialog box. Case sensitivity in MediaWiki is both a blessing and a curse. Search directly within Word’s Navigation pane to have Word show you which headings have your search terms included under them. The Microsoft Word Find and Replace feature is very powerful and a great time saver for the more skilled user. Word selects all the words that match the pattern you specified in step 2.Use wildcards in your searches to narrow them down to more specific results.Of course, since it is Word we’re talking about here, there are also lots of other things you can do to make your searches more sophisticated: To exit from Find and Replace, click the “Cancel” button. If there is a particular instance where you don’t want to replace the text, click “Find Next” as many times as needed until you come to an example where you need to replace text. In this case, we would only click “Replace” for the second and third instance. In the example below, there are three more instances of “Williams,” but we only want to replace the next two. To replace all instances at once without stopping and reviewing each one, you can click the “Replace All” button.īe careful when using “Replace All” because it will automatically replace all instances, including those you might not want to replace. Click the “Replace” button to replace the currently selected result with whatever text is in the “Replace With” box. Word jumps the document to that point and highlights the result in gray, still keeping the Find and Replace window on top for you.
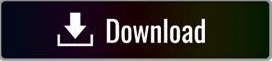

 0 kommentar(er)
0 kommentar(er)
